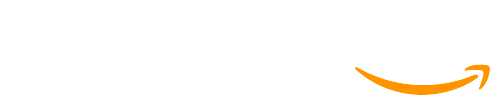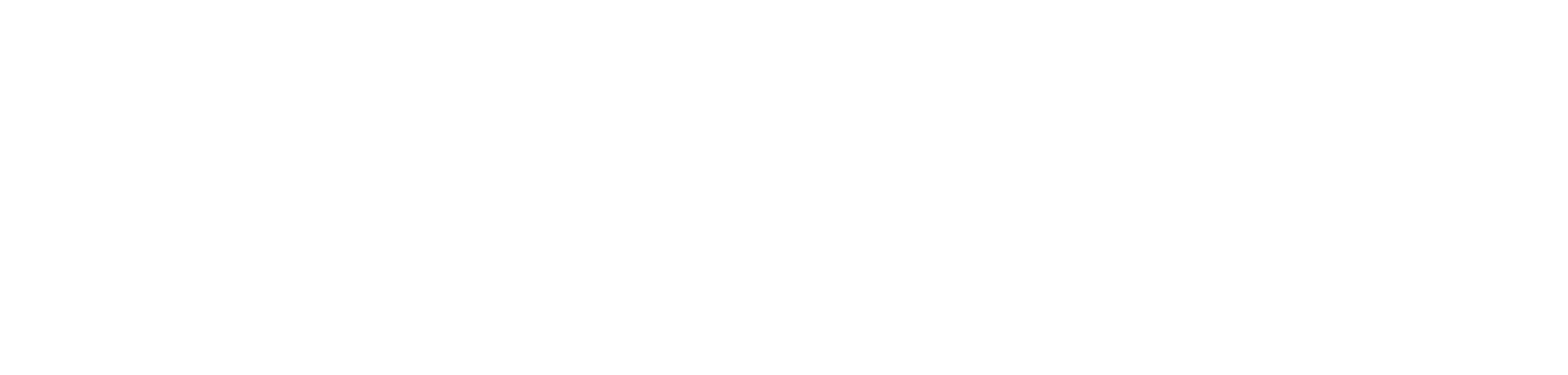Step 1: Log in to your PowerSell account here. On the left side of the main dashboard, click on Inventory, then select Purchase order.
Step 2: At the “Create Purchase Order from scratch manually” line, click on Choose button.
NOTE: If you have created purchase orders before, click on the Create purchase order button as follows to create manually a new one.
Step 3: Follow these instructions to complete PO creation.
3.1) General information
NOTE:
– The fields with red (*) are compulsory fields.
– The grey fields will automatically display the information input before when you select the Vendor name and Warehouse name.
– The Currency and Payment terms values will be displayed as default according to the selected Vendor name, but you can re-edit according to your wish.
You can then click on:
“Continue”: to continue with section 3.2
“Save as draft”: to create PO with draft status.
“Discard”: delete the information you just filled in.
3.2) Inventory product
NOTE: The inventory products need to be created in advanced as the following instructions: https://powersell.com/en/03-steps-to-do-stock-synchronization/
- Search for inventory product by name or SKU.
- Click on the inventory product that you want to add to the list as following:
-
Input the information for that inventory product by clicking on the number below these values, then click Save:
-
Qty: The product quantity that needs to be purchased.
-
UOM: Unit of Measure of that product.
-
Unit price: The price of each product unit to be purchased.
-
Conversion to base UoM: The exact quantity of that product according to its UoM in the warehouse.
Eg: You want to purchase 2 boxes of candies with 5 packages in each box
=> Conversation to base UoM = Qty * UOM = 2 * 5 = 10 units
-
Input the remark for that product (if any).
-
Input the payment information for the PO.
-
Sub total: calculated automatically
-
Discount: (if any)
-
Adjustment: can be positive or negative depending on the adjustment that you’d like to make
-
Net total: calculated automatically
-
VAT/GST: (if any)
-
Grand total: calculated automatically
-
You can then click on:
“Continue” to continue with section 3.3
“Save as draft”: to stay as draft status
3.3) Final review
-
You can review the details of the PO that you’ve input in section 3.1 and 3.2
-
Then click on:
“Create new” to create a new PO.
“Save as draft”: to stay as draft status
-
After created successfully, the PO will be displayed at Purchase Order list as below: